Overview
Automotive Business Leader at Radiant Vision Systems, Matt Scholz, will lead a presentation “Near-Infrared Light for In-Cabin Sensing and Driver Monitoring Systems (DMS)” as part of a free, half-day web event: Intelligent Lighting Online, taking place September 29, 8:00-11:00 A.M. EDT (14:00-17:00 CEST). Zemax also offers a fixed price for multi-year terms, so you can lock in current pricing for up to three years. Please contact your Account Manager or local sales office to discuss your options. Once you have an active license, you will be able to access support through MyZemax.com, where we offer unlimited use of our community forums for all.
RZ Prerequisites is a Shareware software in the category Miscellaneous developed by Radiant ZEMAX, LLC.
The latest version of RZ Prerequisites is currently unknown. It was initially added to our database on 05/06/2012.
RZ Prerequisites runs on the following operating systems: Windows.
RZ Prerequisites has not been rated by our users yet.
Write a review for RZ Prerequisites!
| 02/11/2021 | ClickCharts 5.79 |
| 02/12/2021 | Microsoft Edge WebView2 Runtime 88.0.705.63 |
| 02/12/2021 | Fairlight Studio Utility 1.2 |
| 02/12/2021 | Webcam Simulator XP Edition 7.929 |
| 02/12/2021 | Easy CHM 4.0 |
| 02/10/2021 | Adobe updates available |
| 02/10/2021 | Firefox 85.0.2 update fixes startup problem |
| 02/09/2021 | Microsoft Patchday February 2021 |
| 02/09/2021 | Updates for Chromium-based browsers now available |
| 02/08/2021 | Find the best browser extensions to protect your privacy |
- » zemax rzprerequisites
- » zemax rz prerequisites
- » rzprerequisites 安装失败
- » download zemax rz prerequisites x86
- » rz prerequisites package
- » rz prerequisites
- » zemax prerequisites
Authored By
Don DickinsonAbstract
This article is a walkthrough on how to verify license eligibility, install OpticStudio and use your license on a new computer. It provides step by step instructions on how to install OpticStudio for the first time. It explains different types of licenses supported by OpticStudio and how to apply them on your computer. It also includes some useful tips to resolve installation and licensing issues.
Contents
- Configuring your OpticStudio license
- Troubleshooting
This article describes how to navigate the installation process for OpticStudio. The different license types, as well as the versions of OpticStudio they can run, are discussed. It also contains links to dedicated troubleshooting articles.
Before you begin
- Verify your computer meets the system requirements. Note that a 64-bit version of Windows 7 Service Pack 1 or newer is required for OpticStudio 16 and up.
- Verify what release your license is eligible to run.
- Perpetual licenses: If you are still under a current support agreement, you can install any version available up to the current release, assuming that the version is compatible with your license type shown in in step 3 below. If your support agreement has expired, you must install a version of OpticStudio released before the support expiration date.
- Subscription licenses: If you have an expired subscription license, you need to purchase a new subscription to reactivate the license before it is valid to run Opticstudio.
- Verify the OpticStudio release you want to use is compatible with your license type. Not all versions of OpticStudio / Zemax work with all license types.Please consult the chart below before installing. Note that single-user USB keys must be plugged into the machine that will run OpticStudio. Do not plug in the key until prompted by the installation process or after it is complete.
To locate your support expiration date, in OpticStudio navigate to Help...About. You may also check your purchase invoice or latest license activation or update email. If you are still unsure, email the Zemax Sales Team. Please include your license key serial number. If you have a Black USB key, it is the 5-digit number engraved on the key itself. For all other license types it is a 7-digit alpha-numeric number starting with 'L' (e.g. L000001 ), and is not engraved on the key.
- Download the software. Now that you know which release is eligible and compatible with your license, you can acquire the software. Both the current and available previous versions of the software are available on the OpticStudio downloads page.
Tip: Backup the OpticStudio installation file in case you need to reinstall in the future. As per Zemax's Legacy Version support policy, Zemax offers download access to previous releases for 2 years. After that, they are phased out and no longer available.
Installing OpticStudio
Make sure you have administrative privileges to install. Double click the OpticStudio installer file. An Setup Wizard will then open, guiding you through the installation.
Click Next to continue. The End User License Agreement screen will then appear. Read over the terms of the license agreement. If you agree with the terms, click the I accept the agreement radio button and then click Next to continue.
You will then see a screen reminding you to close any open instances of OpticStudio or the manual. After doing this, press Next to proceed.
You will then be prompted for the installation location. By default, OpticStudio will install to C:Program FilesZemax OpticStudio, but you can specify the location or folder name of your choice. Click Next to proceed.

Similarly, you can specify the Start Menu folder. Click Next to proceed.
You can then choose to add a desktop icon or quick launch icon. Click Next to proceed.
The next screen brings up a summary of the installation.
Click Install to continue. You'll then see a dialogue notifying you that the installation is progressing.
The prerequisite installer will then check your system to see if the latest Safenet Sentinel key driver is installed. If a Black USB license is found, you will be notified to unplug your USB key. Any other Safenet/Gemalto license keys should also be unplugged. After unplugging the license key, you must click OK to proceed. Clicking Cancel will abort the Opticstudio installation process.
Once the prerequisites have installed, you will be returned to the OpticStudio installer. Click Next to continue.
The installer will then show the completion screen. Click Finish to close the installation wizard. In OpticStudio 19.4 and above, there is an option to launch Opticstudio. If checked, Clicking Finish will also start Opticstudio.
After installing OpticStudio, you must ensure that your license is properly activated and configured. See the 'Configuring your OpticStudio license' section for details on this process.
Configuring your OpticStudio license
OpticStudio supports the use of single user and network licenses. If you have previously activated a license or configured your machine and see your license in the Zemax License Manager, you may skip to Opening OpticStudio. otherwise open the Zemax License Manager from Start...Zemax Opticstudio..Zemax License Manager and follow the below guidelines to configure your license.
Single user (individual) licenses
Single user (individual) Licenses must be installed on the same machine where OpticStudio is installed. They can be transferred from one machine to another, but they are not available for use over a network.
- If you have a USB single user key (black, red or green), simply plug it in to your computer. The license number will appear in the Zemax License Manager on either the 'View License' or 'License Information screen. If you installed 19.4 or higher, and have plugged in a black USB key, select the button 'Use Black USB key'. For Red or Green licenses, select the 'Default' or button next to your license number. This will make the license the default and allow Opticstudio to launch.
- If you received a softkey license activation code via email, enter it in the Zemax License Manager 'New License' or 'License Information' page. See the article 'How to install a single user softkey license' for additional details. If you receive any activation error, see Solving softkey activation or transfer errors
Network licenses
Network licenses are hosted on a network server machine. The license seats can be used on different OpticStudio client machines throughout the network up to the maximum number of seats purchased. Most often these license types will automatically appear in the Zemax LIcense Manager oif you are connected to your organization's network. If not, here is additional information to configure the license on your client machine.
- If you are trying to reach a network server that uses a Softkey or Red USB license. Most customers use this type, and the license numbers will be in the format L1XXXXX), refer to the 'Installing on the client' section 'How to configure the keyserver and clients for OpticStudio network licenses.'
- If you are trying to reach a network server that uses a Black USB license (License Numbers are 22000-40999) see 'Installing OpticStudio with a black USB network hardkey.'
After your license is working, move to the Opening OpticStudio section below.
Opening OpticStudio
The first time you launch Opticstudio, the splash screen will show briefly. You'll then be notified that OpticStudio needs to copy some files to your data folder. If you have not changed the data folder location within a previously installed release of Opticstudio, these files are copied to your Windows account's Documentszemax folder. These files include all the sample lens files and catalogs that come with Opticstudio. Note that if you are upgrading, all the default files from the previous release are overwritten. This is why we recommend that if you start a lens system with one of the Zemax samples, you save it with a different name.
Click OK. After the files are copied, OpticStudio will open. If OpticStudio doesn't open or a dialogue box appears, please read the Troubleshooting section below.
Troubleshooting
What to do if OpticStudio will not launch
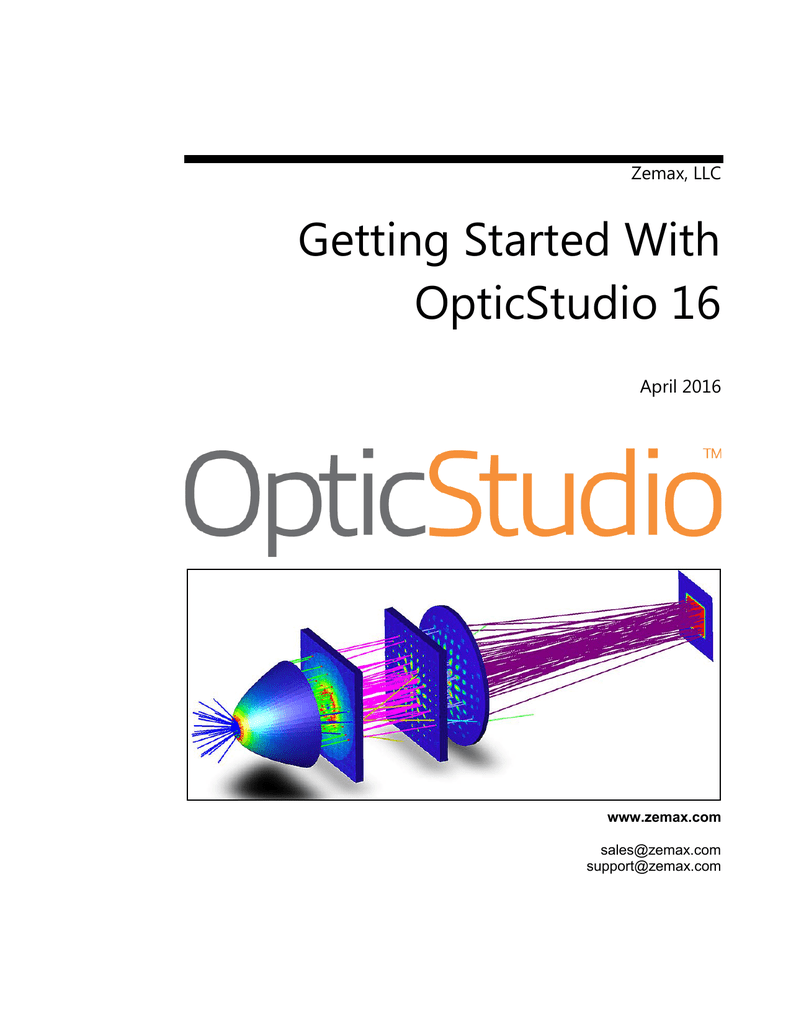
If OpticStudio generates a crash, error message, or nothing happens at all (no error ), please see 'Troubleshooting your OpticStudio installtion.'
Radiant Zemax Drivers

Cannot find Zemax key or license
- If you see the above message, and you are using a Black USB key plugged into your computer or a black USB that is on a network server, start with Troubleshooting license issues with a black USB license
- If you are trying to reach a network server that uses a Softkey or Red USB license, refer to How to configure the keyserver and clients for OpticStudio network licenses
- If you have an individual softkey license, and you have prevously activated this machine but do not see it, see the article How to troubleshoot softkey license issues.
- If you have a red or green USB individual license plugged into the machine, see How to troubleshoot red or green USB license issues
Radiant Zemax Llc
License code request
The first time you run OpticStudio, you may be prompted for a license code. This will only happen if you have a black USB license plugged into your machine or are accessing a black USB network license on a keyserver.
If you see this dialog box, your copy of OpticStudio is correctly installed, and the license is working properly. You just need a license code to allow OpticStudio to run with your key, if your license eligible to run the installed release. To request one, refer to 'How to request an Opticstudio license code.'
This article has demonstrated how to get OpticStudio up and running on a new computer. In summary, you need to first check the version of OpticStudio you are eligible to run and your key type is compatible. Then you need to download the OpticStudio Installer and properly install it on your computer. The 'Check for Updates' feature in OpticStudio can be used to make sure that you have the latest version installed.
