- Drivers Ross Usb Devices Adapter
- Drivers Ross Usb Devices Wireless Adapter
- Drivers Ross Usb Devices 3.0
Products
VCDS
Product Information
- USB Drivers are one of the must-have tools to be installed on your PC or Mac. Because of that, your mobile device interacts with your PC.These work as Bridge between your Phone and your computer. The USB drivers help us to connect our phone to the computer and perform tasks like transferring data, syncing your device with a PC.
- On Windows 10, a device driver is an essential piece of code, which allows the system to interact with a specific hardware (such as graphics card, storage driver, network adapter, Bluetooth, etc.
- Virtual COM port (VCP) drivers cause the USB device to appear as an additional COM port available to the PC. Application software can access the USB device in the This page contains the VCP drivers currently available for FTDI devices. For D2XX Direct drivers, please click here.
Click Browse and locate the USB driver folder. (The Google USB Driver is located in androidsdk extras google usbdriver.) Click Next to install the driver. Or, to upgrade an existing Android USB driver on Windows 7 and higher with the new driver: Connect your Android device to your computer's USB port.
USB Driver Installation for XP USB Driver Installation for Vista / Windows7
USB Driver Installation Instructions for VCDS and Windows XP
Notes: VCDS should install the drivers automatically. These instructions are only to be used in case the automatic driver installation is not successful. These instructions are for Windows XP. Installation under Windows 98/ME/2000 is similar, but not necessarily identical.
Make sure you have already downloaded and installed VCDS on your PC before following these instructions.
If you haven't yet downloaded VCDS, then click HERE to open our download page in a new window.Allow the software you just downloaded to install itself on your PC.
If you choose to install it someplace other than the default location,
make a note of folder you're installing it to.Plug your Ross-Tech USB Interface to your PC's USB port (It is not necessary to connect the interface to a car yet). A message like this should appear on your PC's Taskbar:
NOTE: If the new Hardware Found Wizard popup does not appear when you plug in your interface, go into Device Manager and look for the interface. In Windows XP, you can typically find the Device Manager by RIGHT-CLICKING on My Computer then selecting Manage. Your Ross-Tech USB Interface should be under Universal Serial Bus (USB) Controllers or under Other Devices. If it's there, Right-Click it and then select Update Driver. Then you can start at Step 4 in the instructions below.The New Hardware Found Wizard should appear:
On the screen above, select 'Install from a list or specific location (Advanced)'
then click the [Next >] button.The following dialog should appear:
On the screen above:
Select 'Search for the best driver in these locations'
Check 'Include this location in the search:'
Use the [Browse] button to find the VCDS folder
(Usually C:ross-techVCDS
unless you chose a different folder when you installed the software)
Click [OK]The following dialog should appear:
Click the [Next >] button.
If you get a Windows message stating 'This hardware will not be installed. Contact your system administrator' then you need to do the following
A) Login to Windows with Administrator rights.
B) Go into Start -> Settings -> Control Panel -> System -> Hardware -> Driver Signing
C) Select Warn and choose 'Prompt me each time to choose an action.'
D) Next, repeat the driver installation starting in Step 3.The following dialog should appear:
This dialog warns you that we haven't paid Microsoft a pound of flesh to certify the driver.
You're going to have to click the [Continue Anyway] button..:-) Note: If your Windows Security Settings policy is 'undefined' you may need to set it to 'warn' to be able to continue.The following dialog should appear:
Click the [Finish] button to complete the installation.
Start VCDS.
Click the [Options] button.
In the 'Select COM Port' box, select USB.
Click the [Test] button.
The results should look like this (it may have additional information in the Port Test dialog).Click [OK] and click [Save]
Go test it on a car. :-)
Note: If you run into problems with this procedure (make sure to try the suggestions in step 3), feel free to Contact us while you are in front of your PC, connected to your vehicle.
Home
Products
VCDS
Product Information
USB Driver Installation for XP USB Driver Installation for W98/ME
This article will guide you how to install VAG-COM USB cable on Windows and VCDS software. (This article also applies to later versions of VCDS software)
|
STEP 1: Install Ross-Tech VCDS Software
DO NOT plug VAG-COM cable into computer yet.
Uninstall any other VCDS versions, if present on computer. Then delete c:Ross-Tech folder.
Install VCDS software. (Leave original installation path)
When install is complete, do not launch VCDS.
Exit the Installer.
STEP 2: Plug VAG-COM Cable Into Computer
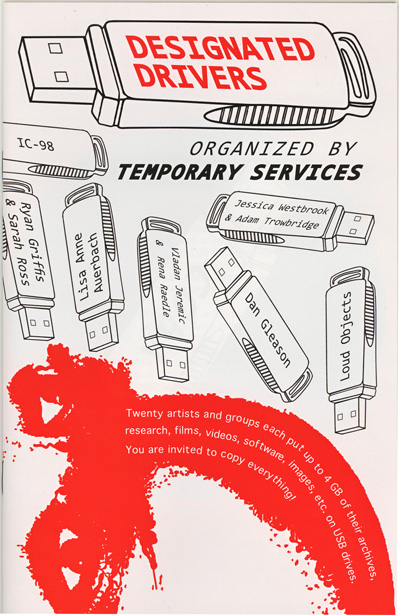
Plug VAGCOM cable into any USB port.
Windows will install drivers automatically.
If driver install fails, skip to Troubleshooting.
STEP 3: Disable Internet & Launch VCDS Software
Golden Rule: Must disconnect from internet everytime before launching VCDS, else will say 'Interface not found'. Also, do NOT update the software.
Read golden rule above?If yes, then...
Launch VCDS software from Start Menu. Or from C:Ross-TechVCDSVCDS.exe
Go to: Options » Test (leave it as USB)
It should show 'Port Status: OK':
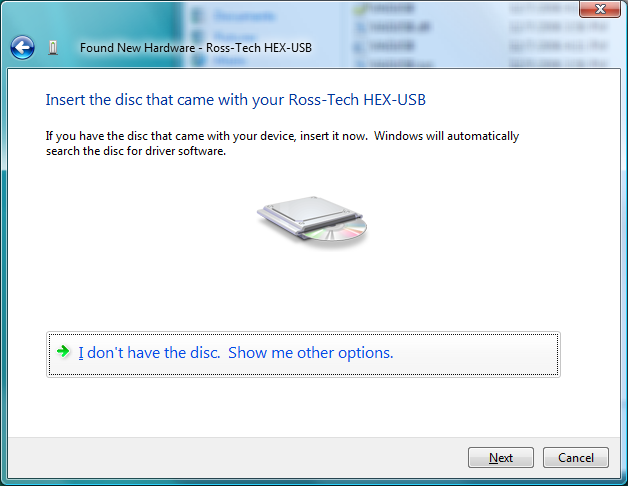
Click 'Save'.
You're now ready to safely scan your car!
STEP 4: Disable Update Nag on Startup
Start > Startup > Right-click 'RT-Updater' > Delete
Troubleshooting:
You are here because when you inserted VAG-COM cable for first time, Windows failed to install drivers properly.
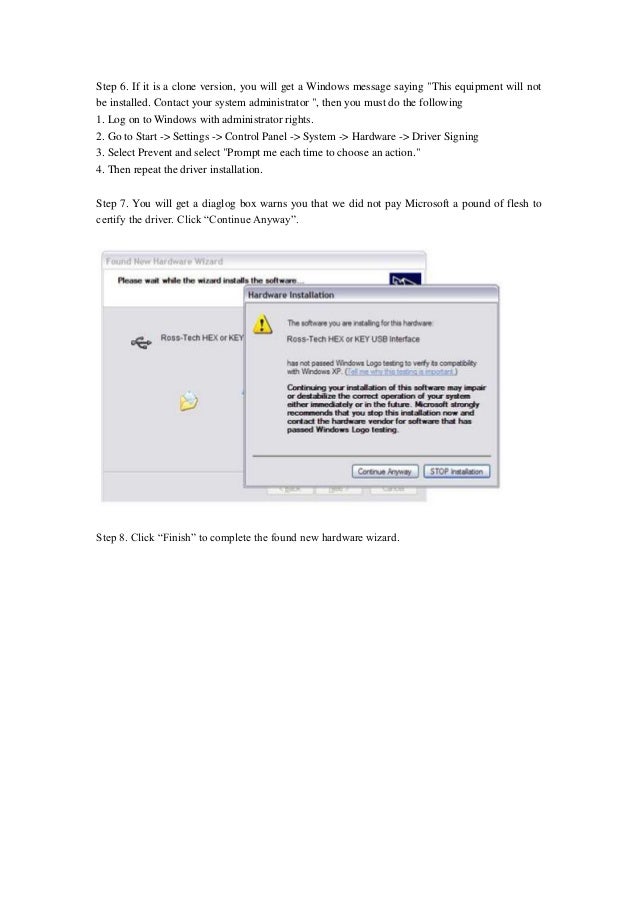
Expand:
SOLUTION 1:
Leave cable connected to computer. Restart computer. It should be fixed now. Go to Step 3.
SOLUTION 2:
VAGCOM cable should be connected to computer.
1) Go to Control Panel.
- Windows Vista/7/8/10: Control Panel » System » Device Manager
- Windows XP: Control Panel » System » 'Hardware' tab » Device Manager
2) Expand 'Ports (COM & LPT)' or 'Universal Serial Bus Controllers'.
You're looking for a device that has name 'Ross-Tech' in it. It will have a yellow mark next to it like this:
Here's an example: OR it may show as 'Ross-Tech Direct USB Interface'.
3) Right-click on this device with the yellow mark » Update Driver Software.
4) Choose 'Browse Computer for Driver Software'.
Drivers Ross Usb Devices Adapter
5) Browse to: 'C:Ross-TechVCDS'. It should look like this:
Drivers Ross Usb Devices Wireless Adapter
6) Click 'Next'. When you get below message, choose 'Install this driver software anyway'.
When driver installation is complete, disconnect cable from computer. Restart computer.
When you're back in Windows, you may connect cable into computer, and go to Step 3.
SOLUTION 3 :
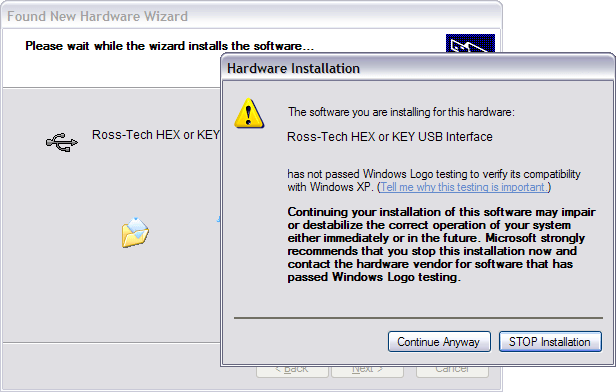

If after SOLUTION 2, cable is still showing a Yellow mark (), then you're likely on Windows 8, 8.1, 10 or above.
In this case, disconnect cable.
And disable driver signature enforcement. Here's how: Windows 8/8.1|Windows 10
When done, go to Step 3.
Notes:
Drivers Ross Usb Devices 3.0
- DO NOT update the software to latest version, else it will not work. Only works on current version.
- If you bought your VAG-COM cable from us, then registration is not needed. It's already registered/licensed.
