
Skip to end of metadataGo to start of metadata
If using GigE with the USB adapter: make sure you install the driver for the adapter. EITHER the adapter will come with a CD or internet link where you can install the driver OR when you connect the adapter, the computer will automatically find the driver and load it. After the driver is installed, continue with the following directions.

1. Make sure you have Vision Acquisition Software on the computer. Check this by searching NI License Manager and checking that Vision Acquisition is ‘Activated’ (Figure 1). If it doesn’t show up in the tree to the left, it needs to be installed. If the software is not listed as ‘Activated’, select ‘Activate’ in the upper left corner and follow the directions. If it prompts you for a NI User account, Cameron or Monroe can supply this to you.
Point Grey support uses the Point Grey Fly Capture Driver, enabling all supported functionality for Point Grey cameras. However, this is only supported on Microsoft Windows. To work on other platforms, use the industry standard support for your camera model. Find Point Grey Research software downloads at CNET Download.com, the most comprehensive source for safe, trusted, and spyware-free downloads on the Web. The Point Grey FireFly MV 0.3MP Color USB 2.0 camera is an entry-level research grade camera, perfectly suited for robotics with an interface designed to address a wide variety of applications in industrial and non-industrial imaging, such as object and gesture tracking, optical character recognition (oCr), augmented reality, and multi-touch interface technology.
Once you have Vision Acquisition installed, close the License Manager.
Figure 1. NI License Manager Screenshot
2. Install the following drivers from Point Grey’s website. You’ll need to create an account. https://www.ptgrey.com/downloads/getsecuredownloaditem/10700
Printed on the side of the camera is the name. Using the pull down menus, find the downloads that correspond to your camera and operating system
a. Download two items (Figure 2):

Drivers Point Grey Research Cameras Review
i. Under ‘Software’ download: FlyCap2 SDK Version (get the newest version which will not match the version on the screen shot below)
ii. Under ‘Firmware’ download: the camera firmware (the name will change depending on the camera you have. Flea3 is used in this example)
Point Grey Camera
b. Run the FlyCap executable and follow the instructions. (you don’t need to supply user info, just skip it) VERY IMPORTANT: SELECT THE INTERFACE DRIVER YOU NEED FOR YOUR CAMERA. IT SHOULD BE GIGE. IF YOU DON’T HAVE THE RIGHT DRIVER, THE CAMERA WILL NOT WORK.
c. Unzip the camera drivers to a known location on the computer.
Figure 2. Point Grey downloads page populated after selecting camera and operating system.
d. Once FlyCapture is installed, GigE Configurator will automatically launch.
e. Under Network Adapters on the left panel, select Ethernet (Figure 3). MTU value should read 9000 but if it doesn’t, select Open Network Connections, go to the Advanced tab, highlight Jumbo Packets, and select the value (to the right) to be 9014 bytes and select OK at the bottom of the window.
Figure 3. GigE Configurator, setting network packet size
f. If camera says (BAD) next to the name, select the camera in the left panel, and select ‘Automatically Force IP’ (Figure 4). The program will refresh, populate with camera information and not say (BAD) anymore. Close GigE Configurator.
Figure 4. Camera properties before and after IP address is forced and program refreshes.
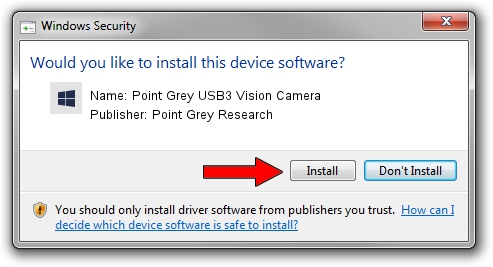
g. Open UpdatorGUI3. The camera should appear in the top box (Figure 5). Once you have unzipped the folder containing the camera firmware, select Open in the middle of the window. Navigate to the unzipped firmware folder and select the *.ez2 file. Select Open and then Update. The progress bars should go wild as well as the indicator light on the camera. Select Quit when the update finishes.
Point Grey Research Camera
Figure 5. UpdatorGUI3 to update camera firmware.
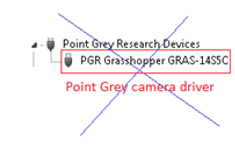
Drivers Point Grey Research Cameras For Sale
3. Open up NI-MAX. In the left panel (Figure 6), navigate to My System->Devices and Interface->Point Grey Research *camera name*. If the camera doesn’t show up, something went wrong. Test the camera by clicking Snap or Grab to get images from the camera. If the camera is working in NI-MAX, LabVIEW will be able to find and use the camera in software.
Drivers Point Grey Research Cameras Reviews
Figure 6. NI-MAX will confirm that LabVIEW can use the camera.
