
Racepak Help & Tips - Click on one of these titles:
- Download Racepak Port Devices Driver
- Download Racepak Port Devices Driver Windows 10
- Download Racepak Port Devices Driver Updater
- Download Racepak Port Devices Drivers
Racepak LLC was founded in 1985 by Spencer Eisenbarth and Ron Armstrong, originally as Racepak and its parent company, Competition Systems, Incorporated (CSI). Both men were engineers with strong backgrounds in electrical and mechanical applications, and both had an interest in motor sports.
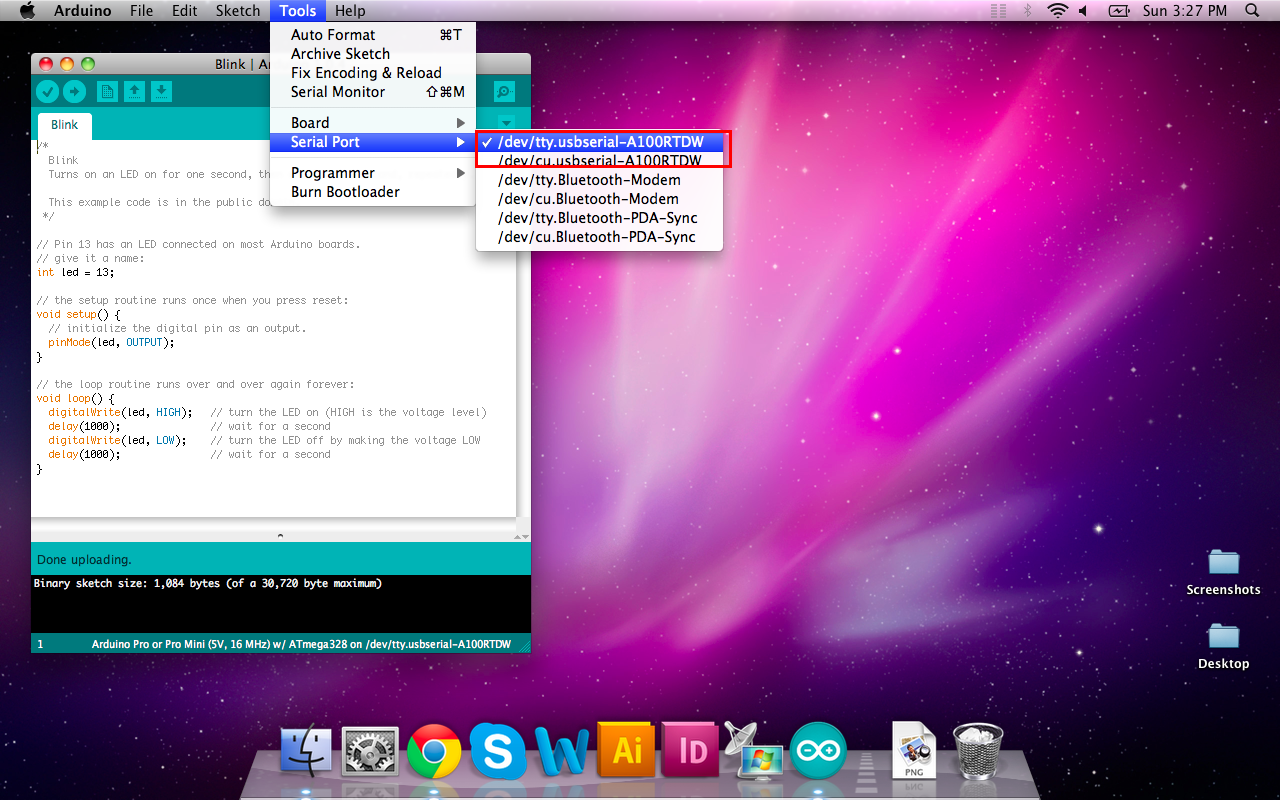
All current software, firmware, and drivers for the Surface Pro 3; including optional WinTab drivers. Links to drivers for other Surface devices are in the Details section below. The driver download area could be called by any of several different names including Downloads, Software Downloads, Driver Downloads, Drivers, Drivers and Firmware, Drivers and Software, etc. If you visit a website's home page first, look for a Support area. Any driver download options will probably be located within that area. Cables with FTDI chipset (FT232R) will automatically download the correct driver when inserted into the USB port. WCH chipset Drivers for the WCH chipset (CH340/341) should also download automatically. If not, the driver and procedure can be found at this Link. SiLabs chipset Drivers for the Silicon Labs chipset (CP210x) should also download. Garmin Support Center is where you will find answers to frequently asked questions and resources to help with all of your Garmin products.
| 1. Setting engine RPM to be the record trigger | 2. Sample rates |
| 3. Power Gild Channels | 4. Pressure Sensor Plug Installation |
| 5. Correcting duplicate O2 cyl1 | 6. Mounting VNet Modules |
| 7. Quick review of Racepak Datalink Graph | 8. Changing number of magnets in shaft collar |
| 9. V300 / V300SD Frequently asked questions | 10. Strange Ultra case sensor installation |
| 11. Stick / Clutch RPM sensor info | 12. Pressure Sensor Facts |
| 13. Benefits of the Racepak V-net system | 14. Backing up your Racepak data logs |
| 15. MSD 7761 pulse count passed to RP | 16. How to get an average of one data channel |
| 17. How to program the Racepak IQ3 | 18. Download Jetsize spreadsheet |
| 19. How to measure for the DS collar | 20. Using V300SD clutch input as TBevent |
| 21. Changing G-meter settings for reverse mount | 21. How to E-mail a Racepak data log |
| 22. Adding new V-net sensor (READ V-NET procedure) | 23. Shock Sensor Setup |
| 24. Interesting Data Logs | 25. You got a new laptop |
| 26. Machining a collar to a new size | 27. How to get Sportsman/IQ3D system id or Product Ver |
| 28. How to E-mail a Racepak configuration file | 29. How to enter channel update code |
| 30. How to replace Racepak configuration file | 31. How to install your license info |
| 32. How to do a telemetry - live recording | 33. How to connect a grid |
| 34. How to diagnose no DS RPM |
There's a link to the left to get to the downalod page for sortware/firmware/manual. |
Changing the record trigger to Engine RPM
1. Hook up your laptop with the serial/stereo-type plug to your Sportsman with the power on the Sportsman |
This occurs anytime two identical V-net ID's are installed on a system. Weather it is two AF-1's or two Carb pressures it essentially the same response
| Screen shot showing duplicate error Click on OK |
| Screen shot showing the O2 as a serial number Right Click on that serial number |
| This screen will appear and you change the V-net to Cyl2 1. Left click on drop down |
| You have changed the vnet Id and need to send it to the module and to your laptop 1. Left Click on Send |
| screen showing that the o2 received the new info |
| Now you see the AF2 on the channel button. Last step is to save the config to you laptop |
Quick Review of a RP graph

The Racepak software is called DataLink (actually DataLinkII) . It provides download, view, overlay, print, export and search capabilities.
V-net Mounts
Changing Driveshaft Pulses Per Revolution
1. Connect PC to V300SD / Sportsman unit with serial cable (9 pin on one end and stereo end on the other and use your USB converter if necessary)
2. Turn power on the the recorder
3. Open DataLink software on your laptop
4. Go to File, Open Car Configuration
5. A box pops up for you to select your recorder & Config file
6. The second button on the screen is the DS RPM - Right Click on it.
7. Near the bottom of the lower left section is Pulses Per Revolution - left click on it.
8. This will open up a box on the right containing the number of magnets it is currently set for. change it to the desired number.
9. Left click Send Configuration near the bottom right.
10. A message log window will appear and start scrolling numbers very fast.
11. When a message appears Device Programmed Successfully, left click OK
12. Select File up at the top left of the Datalink screen
13. Left click on Save to save the change to your laptop.
14. Cycle power off/on the recorder to lock the changes in.
Also, you can change change existing runs recorded with a 8 magnet collar but the setup still on 2 by:
Download Racepak Port Devices Driver

- Load the run into data link.
- Right click on DS RPM
- Find the box towards the right that says Raw data value B 1 will become 1
- Put .250 in the second box so that it reads Raw data value B 1 will become .250
- Click on OK on the bottom right.
- Click on the Save icon (looks like a floppy disk)
Read V-net procedure
- Hook USB converter & serial cable (with stereo end) to V300SD/Sportsman
- Power on all Racepak devices, o2’s etc (and Grid if attached to RP)
- Go into Datalink on your laptop
- Click on File/Open Car configuration – and pick yours – this will load your setup
- Click on the READ icon (about 5th item down on the tool bar on the left)
- a box should pop up saying devices read successfully.
- Click on File/Save
7761 setup to send the correct number of pulses to the Racepak
_______________________________________________________________________________
Sample Rate
Vnet sample rate is a per channel setting you have a choice of 25, 50 or 100. Right click on the channel button in your config and select the desired rate and click send config.
_______________________________________________________________________________
Getting the average of any of your channels (example is AF)
1. activate the AF channel
2. select the AF channel in the file/grid box at the top of the graph area.
3. place the cursor on the start point and left click, then push the [ key on the keyboard - you will see a vertical red dot dash line appear
4. place the cursor on the end point of the time of interest and left click, then push the ] key on the key board another vertical red dot dash line will appear
to remove or change the time points hit ] then [
_________
You got a new laptop
- Go Racepak web site and download & install the latest version of Datalink - www.Racepak.com/downloads. Take all the defaults except when you get to the screen asking what Racepak gear you have - check off what you have.
- If you have a V300sd re-install the security disk (details here...)
- Update the configuration with all the sensors in the car:
- Hook the laptop to the car.
- Start up datalink and load your configuration - Sportsman.RCG if you have a sportsman and V300_xxxx if you have a V300SD.
- Go to FILE/Default Config - now this config will always load when you start datalink
- Click on READ on the toolbar on the left
- You should get a message saying new sensors found - say no for now.
- you should have on your screen your new config with all your current sensors
- click on FILE/SAVE
- Your laptop is now ready for downloads.
- If you want to copy your your old runs from old to new laptop follow these steps (this takes some computer expertise - if you don't already know how to copy and paste files get help - don't call me when you are halfway tru and don't know what you did - just do it all from the start or get someone to help you that knows computers):
- Get a USB thumb or flash drive from an office supply store. Put it into the old laptop and windows will pop up a discovery message - click on open folder to view files and then minimize that window.
- Navigate to your C drive - C: (sometimes OS C:)
- then to RacePakData
- then Sportsman or V300_xxxx
- Highlight the year(s) and right click/copy
- Get a USB thumb or flash drive from an office supply store. Put it into the old laptop and windows will pop up a discovery message - click on open folder to view files and then minimize that window.
- Activate the widow for the thumb drive and paste the folders.
- Reverse the copy process on the new laptop.
______________________________________________________________________
How to E-mail a Run
- Go into your E-mail system.
- Start a new e-mail to your intended recipient
- click on Attach or possibly Insert (frequently has a paperclip icon)
- If a choice comes up select file/attachment NOT pictures.
- Use the Browse function to navigate to Computer
- then C: (sometimes OS C:)
- then to RacePakData
- then if you have a Sportsman to Sportsman, If an IQ3 Drag then IQ3. If a V300SD to V300SD_NNN (your serial number)
- then to the year & track and run (so if you are familiar with it the path would be something like C:RacePakDataSportsman2015atcoSpatc010115Q1.rpk
- add any message then click Send
If your laptop can not access the internet you can copy the selected file to a USB memory stick or flash drive then go to another computer and e-mail the fire from the USB drive.
If you have a V300, V300SD, LDX you will have to give your security key to the recipient (unless it's Racepak & RP dealers.To Do that:
- Open Datalink
- Click on Security
- Click on Show/Edit Security Keys
- In bottom left of this new screen find your serial number like V300 5252
To the right is your 10 digit security code - You have to manually copy the number and enter it into an E-mail to him (Windows Copy & Paste does not work). You could send it a text message or simply read it to him as well.
Also in the e-mail tell him the type (first Column)
The recipient has to do the same steps except at the top of the screen put your info in and click Add. He must add the type too.
Click DONE
_______________________________________________________________________________
Change G-meter settings for reverse mount
- Go into Datalink
- right click on the Accell G meter
- in the top right hand corner of the box there will be a box labeled Specify Linear Conversion and it will have 4 numbers/boxes.
now in the second box of Raw data value B where it defines what it will become put a - (negative symbol) before the number. - Click on Send Configuration in the bottom right
- Click in File / Save
_______________________________________________________________________________
Shock sensor setup
First right click on the shock sensor channel in question in your config.
In the top right box where this one says 8 that should match the full travel of your sensor - in inches.
Also the second box is the enable which is changeable once you highlight the Channel Mode.
If you do change anything click on Send Config (must be hooked to car).
You need systemid, product version (same as firmware level) and max v-net channels connected to order a channel upgrade/unlock.
- Hook your laptop to the Sportsman/IQ3d & turn power on to Sportsman/IQ3d
- go into DataLink and open your config (SPORTSMAN.RCG or IQ3D.RCG)
- Click on the READ icon on the tool bar on the left (or Edit-Read V-net)
- Right-click on the Sportsman channel button. If IQ3D, right click on IQ3 Logger and then click on the Dash Info tab.
- Highlight the system ID line within the System Options box in the bottom left
- Your system ID will appear in a box on the right - in the example below : x1a4604
- To get a channel upgrade, you will need this and Product Version and Max Vnet channels allowed.
- Product Version is one line above.
- Connect PC to IQ3D / Sportsman unit with serial cable
Turn power on the the system - Open DataLink software on your laptop
- Go to File, Open Car Configuration
- Right click on IQ3 Logger button or if you have Sportsman then Sportsman
- Left click on dash info tab.
- You will get the screen below and then highlight the V-net update code in the System Options box in the bottom left.
- paste the code into the update field (11111) shown in example.
- Left click on Send Configuration button which is almost at the bottom right.
- Left Click on OK to small box
- Left click on OK to big box
- Left click on File/Save
Download Racepak Port Devices Driver Windows 10
How to connect a MSD Power Grid
1. Use a V-net T cable with the straight end into the Grid harness and the T end anywhere in your V-net network.
2. If you have a Sportsman, you must be on Datalink 4.8.8 or higher and your firmware must be Product Version 5 or above. To check Datalink version, load Datalink, go to Help and click on about. To check your Firmware/Product Version click here Firmware . Each Grid channel uses one Sportsman channel so usually you only enable timing.
3. If you have a IQ3 drag dash keep in mind that each Grid channel uses one channel so usually you only enable timing.
Download Racepak Port Devices Driver Updater
4. You must ENABLE whatever channels you want in the Grid software (Some early Grid 7730's have all channels enabled so you have to DISABLE all but the ones you want)
Youtube video with more info: Grid
How to Diagnose no DS RPM
1. I do not know of any ohm test to verify the sensor. 2. Check the gap from collar/magnet to sensor - it should be .050-.080'. 3. Inspect the sensor for damage. It's easy to over tighten the two nuts and crack the sensor body. 4. Check power & Ground to the sensor: 5. Confirm the magnets have the south side pointed towards the sensor. Collars that did not come from a Racepak dealer may not be oriented correctly. Magnets can also go bad particularly from heat. Your Racepak sensor came with a yellow checking magnet and the checking procedure. 6. Test the harness/system by starting a telemetry session and with a small screw driver momentarily jump from ground to signal with quick momentary motion. The DS RPM should show low numbers (12 - 50 - 6 for example). If you get DS RPM in this test then the sensor or magnets/collar is bad. |
How to Download/replace a Configuration file sent to you (GMAIL)
This procedure assumes your Email is on the laptop you run Datalink from.
This will open Datalink with your changes.
Download Racepak Port Devices Drivers
Go to File, Save As and you should get the following screen. It MUST say Sportsman in the save In box. You may have to navigate with the drop down arrow shown below so the result is C:RacePakDataSportsman
Click on Save
exit Datalink
Go back into Datalink and make sure your new channels are there.
Machining a collar to a new size
- Use .040 spacers between halves (without the spacers the collars are not round. They measure true across the parting line)
- keep heat down as 200*F will hurt magnets
- if you remove magnets make sure you get south side facing out
How to E-mail a Configuration File
- Go into your E-mail system.
- Start a new e-mail to your intended recipient
- click on Attach or possibly Insert (frequently has a paperclip icon)
- If a choice comes up, select file/attachment NOT pictures.
- Use the Browse function to navigate to Computer
- then C: (sometimes OS C:)
- then to the RacePakData folder
- then
- if you have a Sportsman recorder go to Sportsman folder, and select Sportsman_Config.RCG
- if you have a IQ3 Drag then IQ3 folder and select IQ3drag.
- If a V300SD go to V300SD_NNN (your serial number) folder and select V300SD_NNNN.RCG
- add any message you want to include then click Send
If your laptop can not access the internet you can copy the selected file to a USB memory stick or flash drive then go to another computer and e-mail the fire from the USB drive.
How to measure for the DS collar
Factory yokes usually do not have a concentric spot. They need to be machined or replaced with an aftermarket yoke.
Legacy download files
Legacy PROWIN32 and PROWIN64 download packages provide PROSet, driver, ANS, FCoE, and DCB support for Windows 7* and Windows Server 2008 R2*.
Regular webpacks provide Intel® PROSet support for operating systems Windows 8.1*, Windows Server 2012*, Windows Server 2012 R2*, Windows® 10, Windows Server 2016*, or newer supported operating systems.
Note: New hardware support or new features will not be added to legacy download packages.
Overview
This download contains the Intel® Ethernet network drivers and software for Windows 7*.
Which file should you download?
Note: 10GbE adapters are only supported by 64-bit drivers:
- PROWin32.exe for 32-bit (x86) editions of Windows*
- PROWinx64.exe for 64-bit (x64) editions of Windows
How to use this download
Download the self-extracting archive and run it. It will extract the files to a temporary directory, run the installation wizard, and remove the temporary files when the installation is complete. All language files are embedded in this archive. You do not need to download an extra language pack.
See readme notes if you want to extract the files without installing.
This software may also apply to Intel® Ethernet Controllers. Support for built-in network connections is provided by the system or board manufacturer.
About Intel® drivers
The driver or software for your Intel® component might have been changed or replaced by the computer manufacturer. We recommend you work with your computer manufacturer before installing our driver so you don’t lose features or customizations.
See list of manufacturers’ Support websites.
